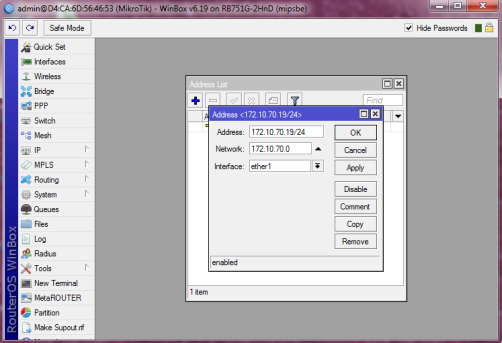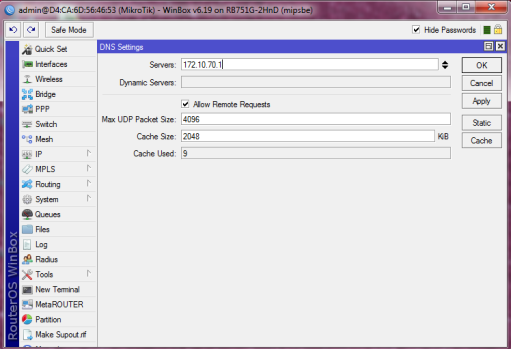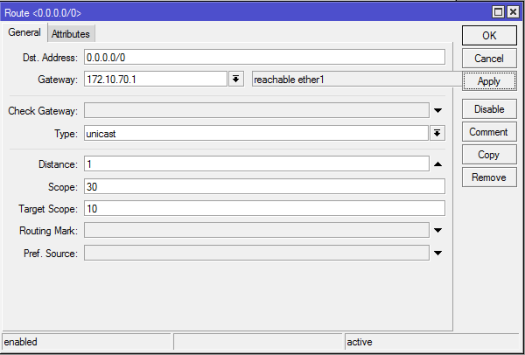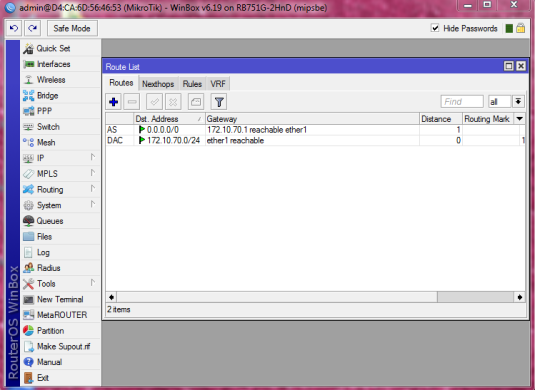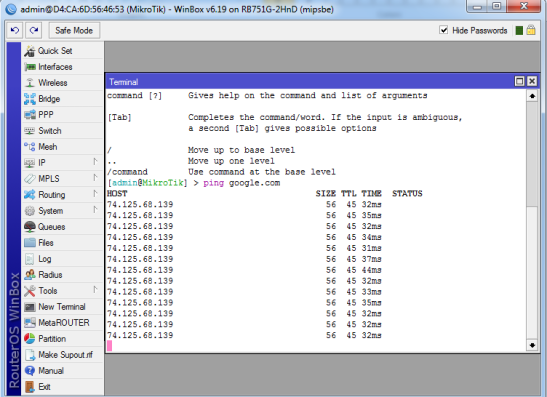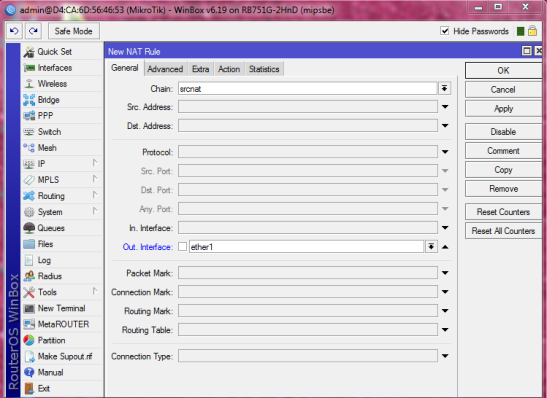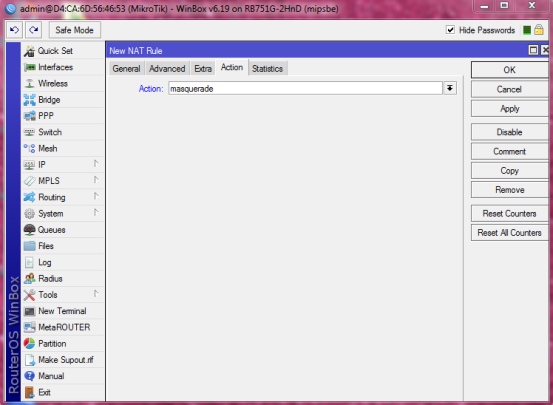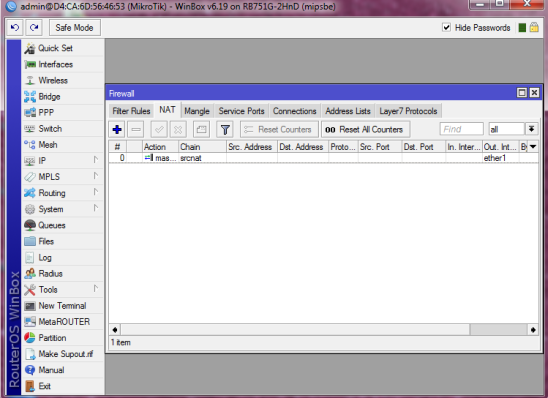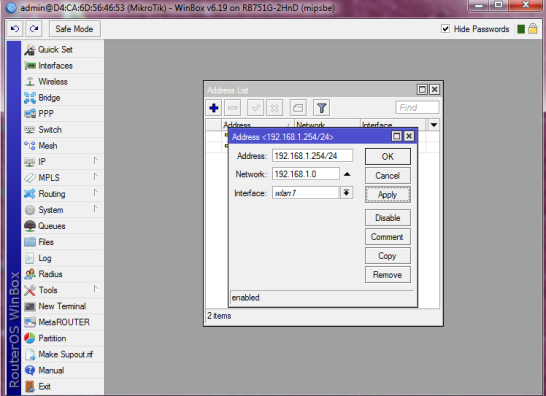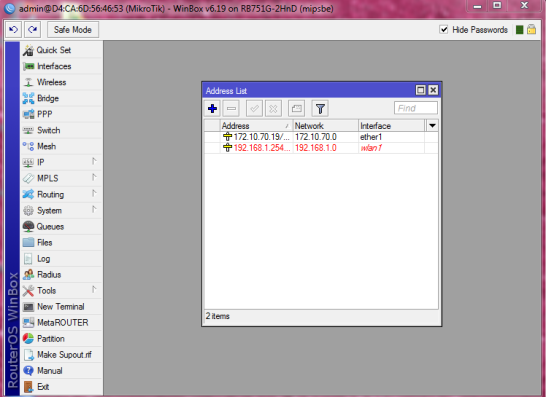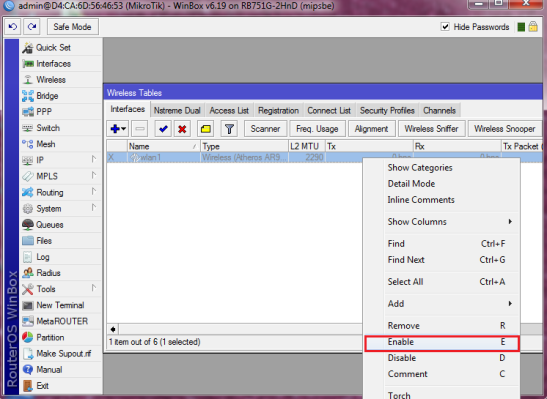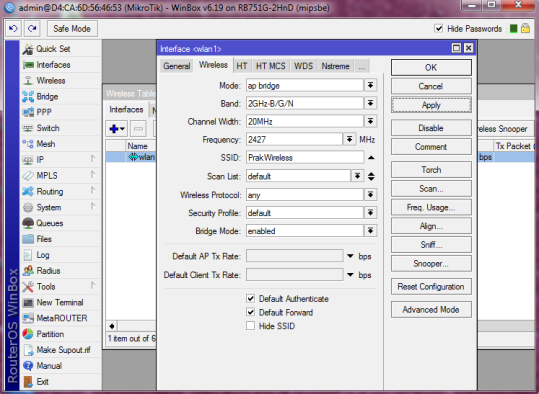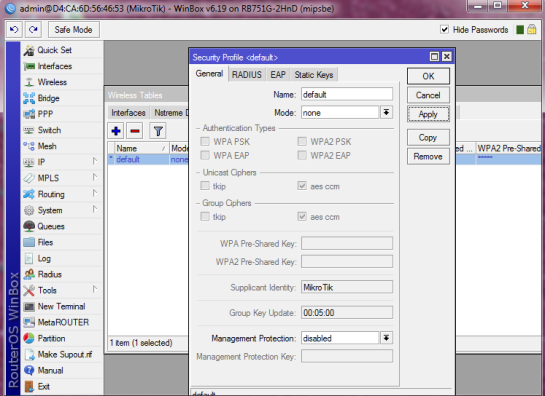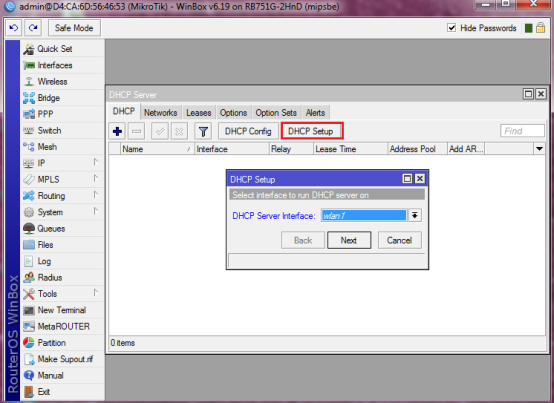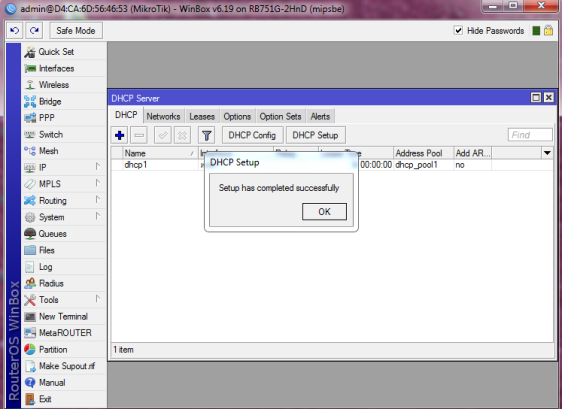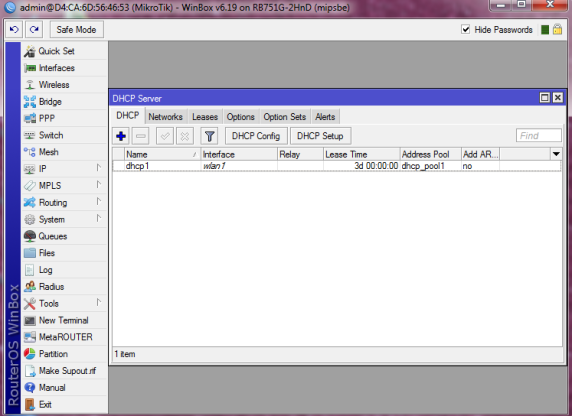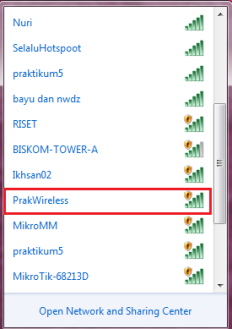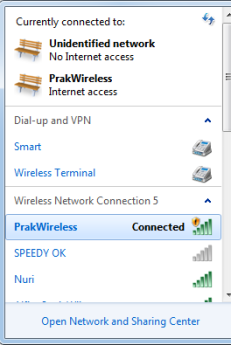Hotspot System digunakan untuk memberikan layanan akses jaringan (Internet/Intranet) di Public Area dengan media kabel maupun wireless.
1. Hotspot Server ( Setup Wizard )
RouterOS sudah menyediakan Wizard untuk melakukan setup Hotspot System. Wizard ini berupa menu interaktif yang terdiri dari beberapa pertanyaan mengenai parameter setting hotspot. Wizard bisa dipanggil atau dieksekusi menggunakan peritah “/ip hotspot setup”. Jika anda mengalami kegagalan dalam konfigurasi hotspot direkomendasikan reset kembali router dan konfigurasi ulang dari awal.
2. Server Profile
Hotspot Server Profile digunakan untuk menyimpan konfigurasi-konfigurasi umum dari beberapa hotspot server. Profile ini digunakan untuk grouping beberapa hotspot server dalam satu router. Pada server profile terdapat konfigurasi yang berpengaruh padauser hotspot seperti Metode Autentikasi.
3. Users
Halaman dimana parameter username, password dan profile dari user disimpan. Beberapa limitasi juga bisa ditentukan di halaman user seperti uptime-limit dan bytes-in/bytes-out. Jika limitasi sudah tercapai maka user tersebut akan expired dan tidak dapat digunakan lagi. IP yang spesifik juga bisa ditentukan di halaman ini sehingga user akan mendapat ip yang sama. User juga bisa dibatasi pada MAC-address tertentu.
4. User Profile
Hotspot User Profile digunakan untuk menyimpan konfigurasi-konfigurasi umum dariUser-user hotspot. Profile ini digunakan untukgrouping beberapa User. Pada User Profile, mampu melakukan assign poolip tertentu kegroup user. Parameter Time-out juga bisa diaktifkan untuk mencegah monopoli oleh salah satu user.
5. Active
Tabel active digunakan untuk memonitoring client yang sedang aktif / terautentikasi di hotspot server kita secara realtime.
6. Hosts
Tabel host digunakan untuk memonitoring semua perangkat yang terhubung dengan hotspot server baik yang sudah login ataupun belum.
7. IP Bindings
One-to-one NAT bisa dikonfigurasi secara static berdasarkan :
- Original IP Host
- Original MAC Address
Bypass host terhadap Hotspot Authentication bisa dilakukan menggunakan IP-Bindings. Block Akses dari host tertentu (Berdasarkan Original MAC-address atau Original IP-Address) juga bisa dilakukan menggunakan IP-Bindings.
8. Walled Garden
Walled Garden adalah sebuah system yang memungkinkan untuk user yang belum terautentikasi menggunakan (Bypass!) beberapa resource jaringan tertentu tetapi tetap memerlukan autentikasi jika ingin menggunakan resource yang lain.
9. Walled Garden IP-List
IP-Walled Garden hampir sama seperti Walled Garden tetapi mampu melakukan bypass terhadap resource yang lebih spesifik pada protocol dan port tertentu. Biasanya digunakan untuk melakukan bypass terhadap server local yang tidak memerlukan autentikasi.
10. Cookies
Hostpot cookies digunakan untuk mengetahui daftar dinamis dari semua HTTP cookies yang valid atau tidak.
Sekian informasi tentang Fitur Hotspot di Mikrotik .. Semoga Bermanfaat bagi semuanya .. Terima Kasih :)