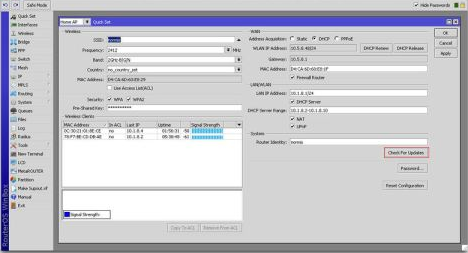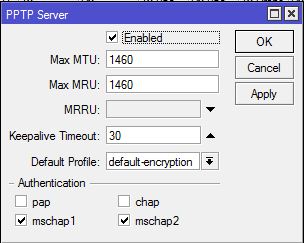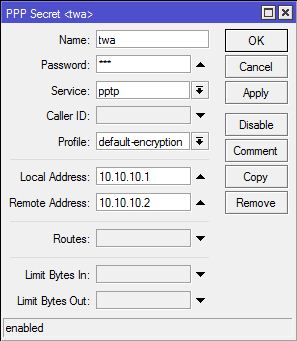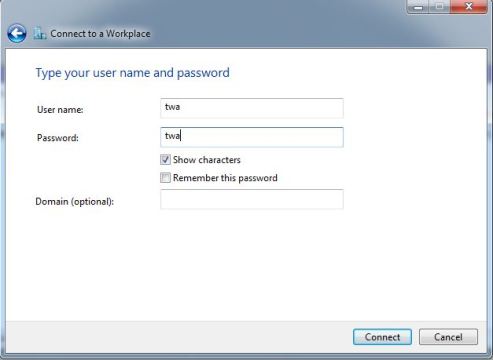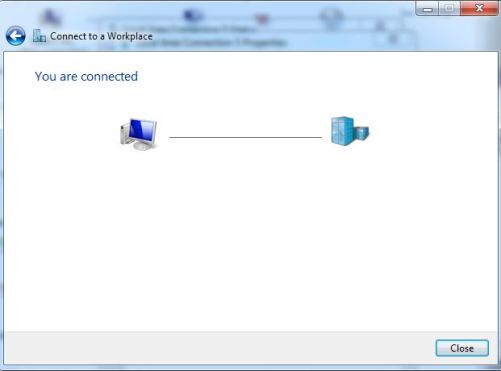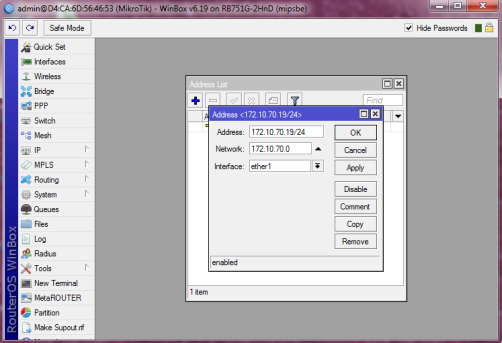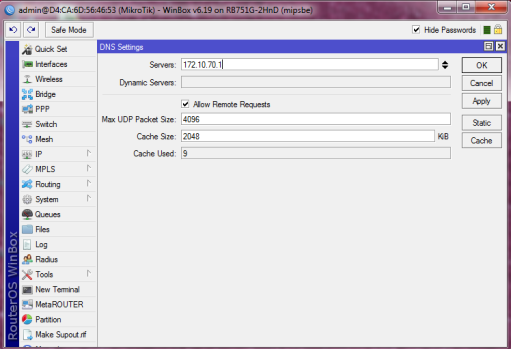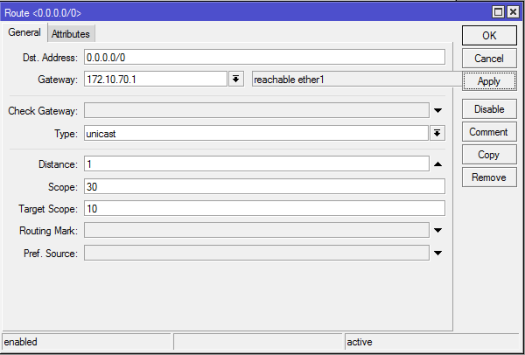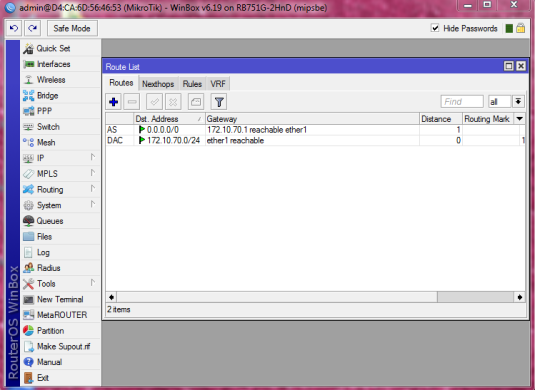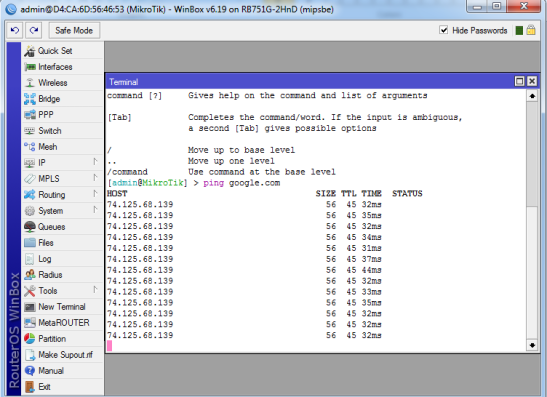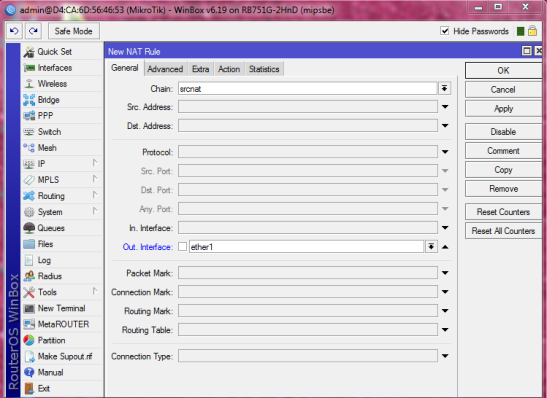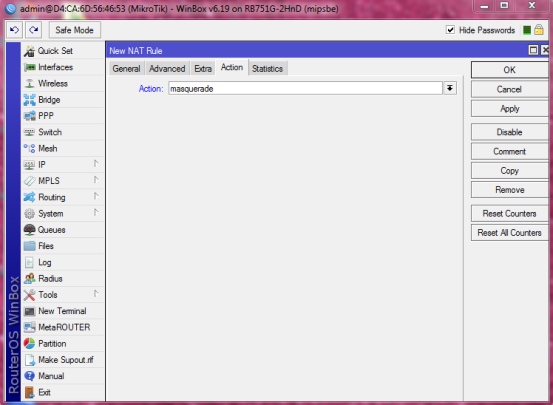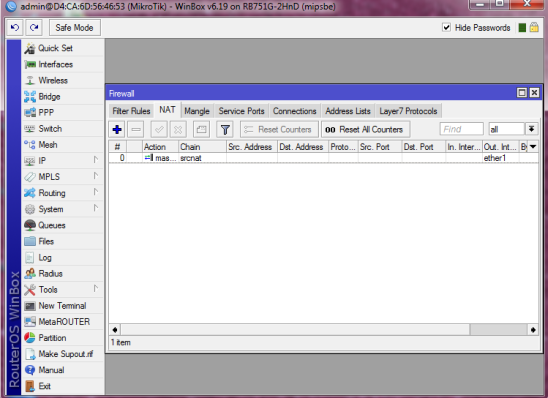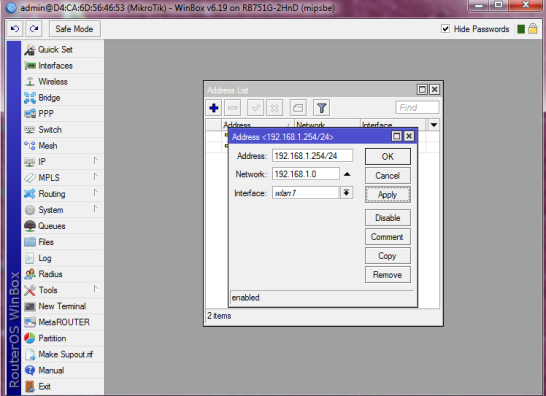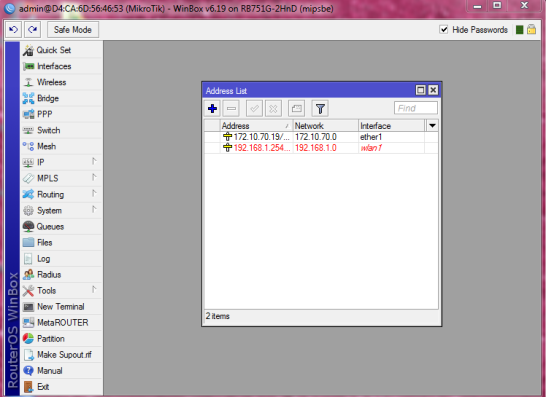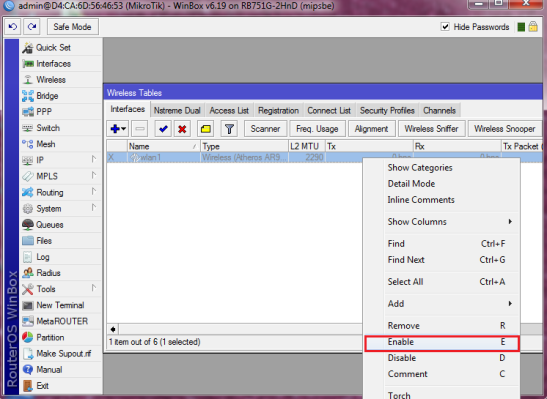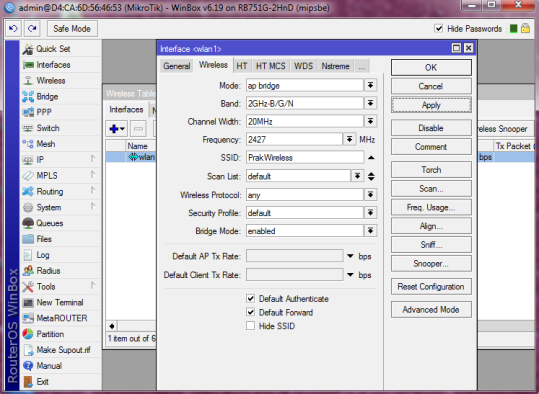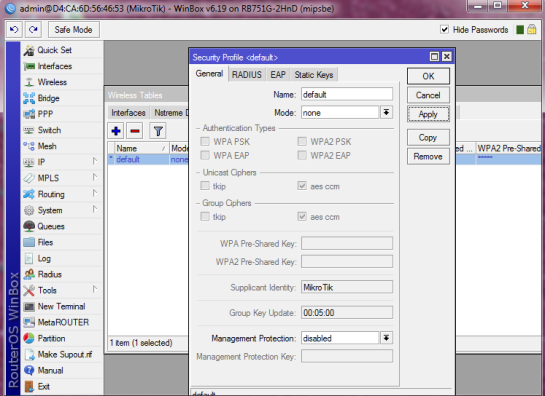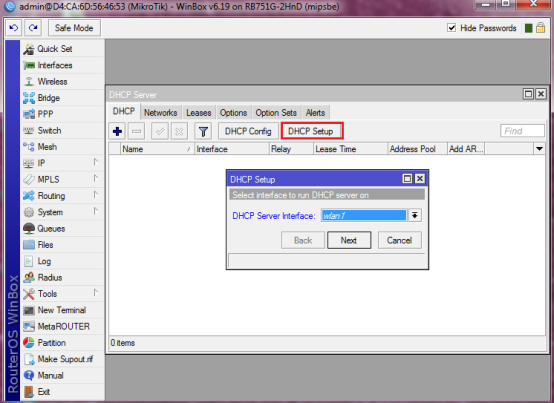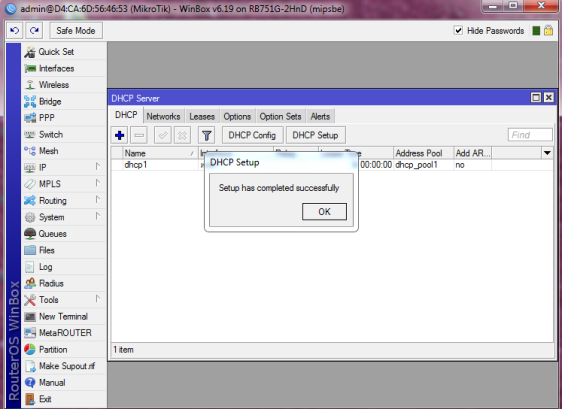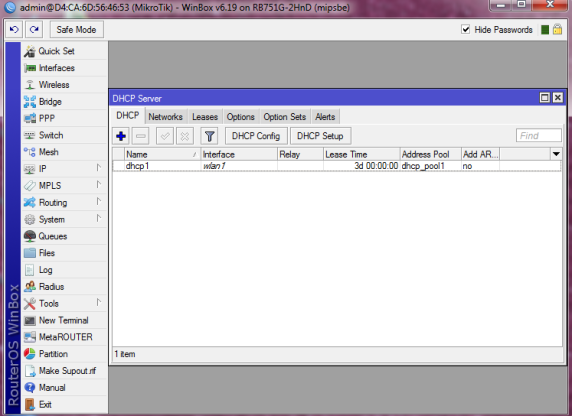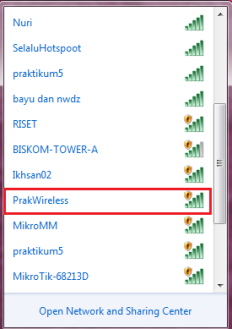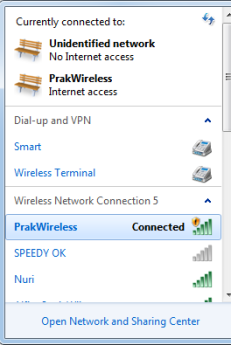Langkah Downgrade :
1. Buka winbox, kemudian cari Mac Address kita, lalu connect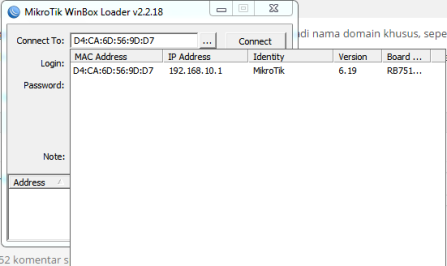
2. Tunggu proses, kemudian muncul gambar seperti ini
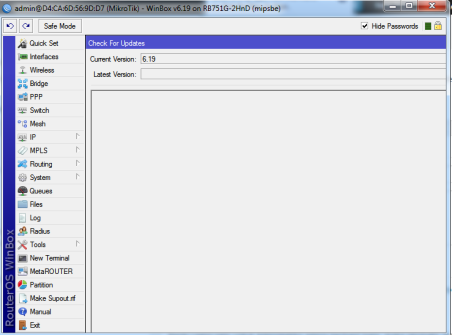
3. Buka mikrotik.com pilih menu download, versi mikrotik router os yang dipakai adalah 6.19 dan akan diturunkan atau di downgrade menjadi 5.26. Klik pada upgrade package v5.26, kemudian tunggu proses download
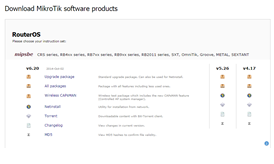
4. Buka folder download atau tempat meletakkan file downloadan, kemudian cari file routeros-mipsbe-5.26.npk yang tadi sudah didownload, kemudian klik copy.
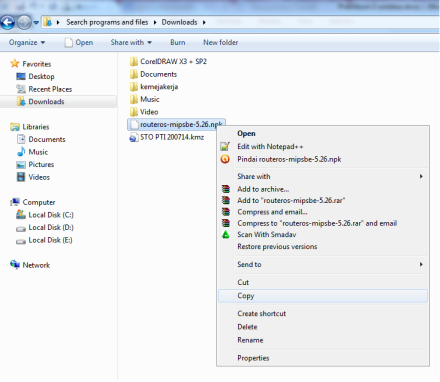
5. Buka kembali winbox kemudian klik menu Files, pastekan file tadi dengan mengklik icon paste, tunggu proses upload.
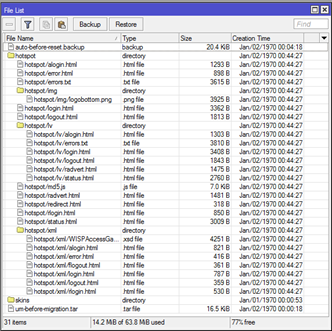
6. Jika sudah selesai, pilih menu system, kemudian reboot.
7. Untuk mengecek apakah proses downgrade berhasil atau tidak, pilih menu System -> Resource. Pada version akan berubah menjadi 5.26
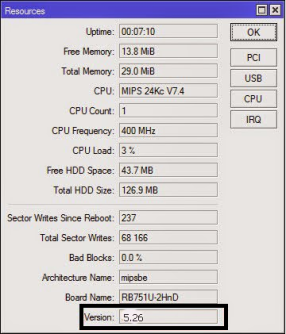
Langkah Upgrade :
1. Buka winbox, pilih menu System -> Quick Set, klik check for updates.2. Jika sudah terakses ke server mikrotik.com, router akan mengecek apakah ada versi terbaru.
3. Jika ada klik Download & Upgrade untuk meng-upgrade versi terbaru router OS.